[FIX] You’ve Been Signed In With A Temporary Profile In Windows 10
Published: June 30, 2016 | Applies to: Troubleshooting, Windows 10, Windows 7, Windows 8
This registry workshop will help you to fix "You've been signed in with a temporary profile" error in Windows 10/8.1/8/7/Vista.
User accounts facilitates personalized experience to different people using same computer. When an user specific account files or configuration are corrupted, the user may start facing its consequences. One of those symptoms is logging into temporary or roaming profile.
When you discover that Windows keep logging you as a temporary user rather than standard/normal user, then there is something wrong with your profile. In such cases, you’ll get following notification as well:
You’ve been signed in with a temporary profile.
You can’t access your files, and files created in this profile will be deleted when you sign out. To fix this, sign out and try signing in later. Please see the event log for more details or contact your system administrator.
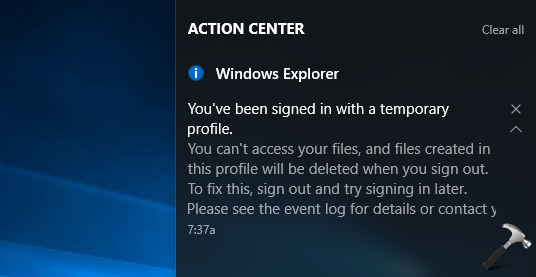
Since Windows is logging you as temporary user, the documents you create will be removed after you re-login. The simplified steps mentioned below will help you to fix this weird issue.
FYI: You may get We can’t sign into your account message, when you’re signed on temporary profile in Windows 10.
FIX : You’ve Been Signed In With A Temporary Profile In Windows 10
1. Right click on  and select Command Prompt (Admin). In the administrative Command Prompt window, type following command:
and select Command Prompt (Admin). In the administrative Command Prompt window, type following command:
wmic useraccount where name='<USERNAME>' get sid
*Replace <USERNAME> with your actual user account name.
Once command is executed, note down the security identifier (SID), especially last four digits of SID.
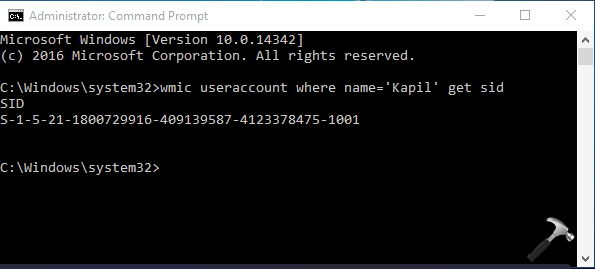
Registry Disclaimer: The further steps will involve registry manipulation. Making mistakes while manipulating registry could affect your system adversely. So be careful while editing registry entries and create a System Restore point first.
2. Press  + R and put regedit in Run dialog box to open Registry Editor (if you’re not familiar with Registry Editor, then click here). Click OK.
+ R and put regedit in Run dialog box to open Registry Editor (if you’re not familiar with Registry Editor, then click here). Click OK.

3. In the left pane of Registry Editor, navigate to following registry key:
HKEY_LOCAL_MACHINE\SOFTWARE\Microsoft\Windows NT\CurrentVersion\ProfileList
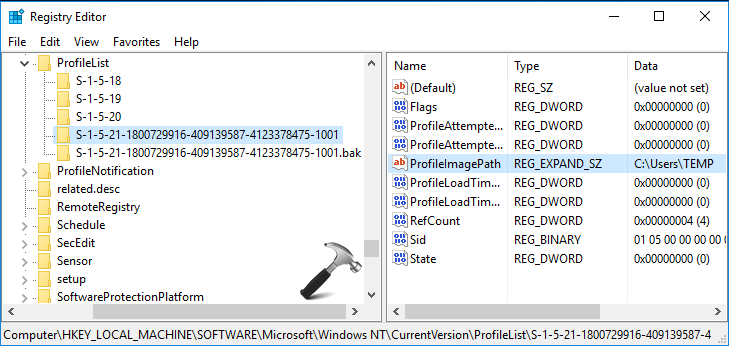
4. When you expand ProfileList key, you’ll find SID specific registry keys. Using the SID we noticed in step 1, spot the correct SID registry key for your profile. In the corresponding right pane, you’ll be able to locate ProfileImagePath, which is expandable registry string (REG_EXPAND_SZ). Since you’re facing this issue, the string data might be pointing to C:\Users\TEMP. Double click on the same string to modify its Value data.
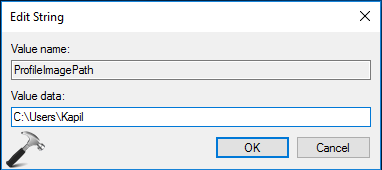
5. In the Edit String box, put the Value data as C:\Users\<USERNAME>. You need to substitute C:with your system root drive and <USERNAME> with your user account name. Click OK.
6. Finally, right click the SID registry key with name same as your SID and ending with .bak. Right click on this key and select Delete. You can now close Registry Editor and reboot.
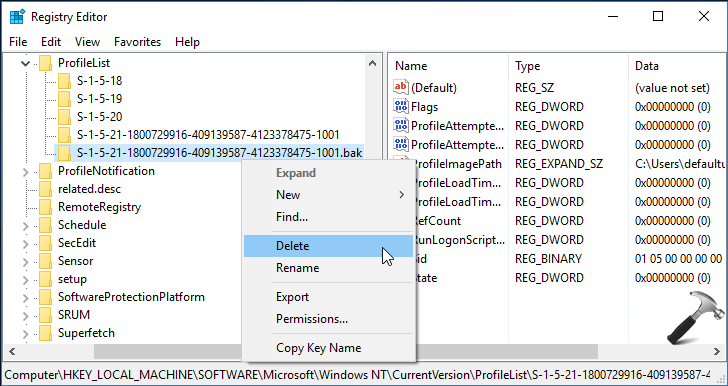
After restarting your machine, you’ll be able to log in to your standard or normal user account.
Checkout following video to understand the steps more better:
Hope this helps!
About Kapil Arya
Kapil is presently a Microsoft MVP in Windows IT Pro expertise. He is Windows Insider MVP as well, and author of 'Windows Group Policy Troubleshooting' book. In 2015, Microsoft India accomplished him as 'Windows 10 Champion'. Being passionate Windows blogger, he loves to help others on fixing their system issues.
Facebook Google+ Twitter
Suggested Articles
12 Comments
POOJA
when I try to get sid on the comman dprompt ,I get ‘no instance(s) available.what should I do.pls help.
Kapil Arya
^^ Try using the full location of user folder C:\Users\ instead of user name only. Also make sure you use \\instead of \ in your command.
Brent
I restarted my computer after the registry fix, and I must not have hit the “Sign out” button from the “We can’t sign into your account” notification. Now I might have lost my account features. And I don’t think I have a system restore for this.
I might have messed up big time.
Kapil Arya
^^ Sorry to hear that man, I wish you could have restore points created.
Bill Linhardt
I started to create a restore point as suggested in one of the procedures recommended and discovered an existing restore point mid March 2017 and decided to attempt a restore to this point before going further with the recovery process. This seems to have gotten my “old” profile back and everything seems normal again. I can’t tell you exactly what in your response got me on the right track, but I am back to normal again and am very thankful to you specifically and Microsoft Community in general for saving me again!!!
Kapil Arya
^^ Glad the issue is resolved
Was this answer helpful? Yes No

![Kapil Sparks™ Is A Windows Troubleshooting & How To Tutorials Blog From Kapil Arya [Microsoft MVP (Windows IT Pro)]. Kapil Sparks™](https://images.kapilarya.com/k.png)