Publish your iCalendar feed
-
As the plan owner, at the top of your plan, choose the three dots ..., and then select Add plan to Outlook calendar.
Note: If you don't see Add plan toOutlook calendar in this list and you're the plan owner, your admin has probably turned off this feature. For more information on how your admin can activate this tool, see Turn off Outlook calendar sync in Planner for your organization.
-
In the Add plan to Outlook calendar using an iCalendar feed dialog box, choose Publish. This will automatically publish your plan's schedule information at an iCalendar link.

-
To add the plan to your Outlook calendar, select Add to Outlook, then see the following procedure.
Note: You can also copy and paste the iCalendar link into any calendar app that connects using iCalendar. Once a person has this link, they can see the task information for your plan without needing to sign in.
Add your Plan to an Outlook calendar
-
At the top of your plan, choose the three dots ..., and then select Add plan to Outlook calendar.
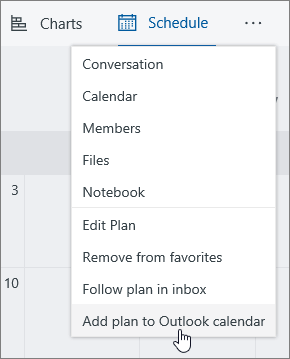
Note: Plan owners will see a the Add plan to Outlook calendar using an iCalendar feed dialog box, and then select Add to Outlook.
-
In Outlook for Web, in the Calendar subscription dialog box, review the link and calendar name, and then at the top of the page choose Save.
-
To the left of your calendar, under People's calendars, find the name of your plan's calendar, and select it. You'll see a new tab above your calendar with the plan's name, and you'll see the plan's tasks on the calendar.
-
